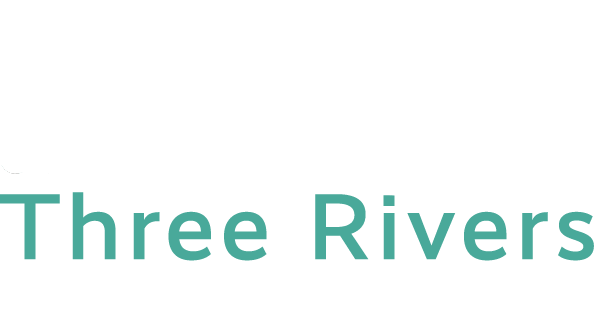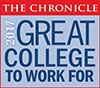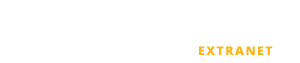Tips for Online Learners
5 Steps for Getting Started
Academic Calendar
Academic Programs
Course Descriptions
Faculty Resources
Student Resources
Mobile Technology (iPad, Droid, phones)
Tips for Online Learners
3 Feet & Rising Archive
Educational Technology and Distance Learning
22 Tips for Online, Live Remote & Hybrid Students
These tips can help students more easily use the learning management system (LMS).
- Get Help
- Manage Your Time
- Navigate
- Anticipate
- Access
- Get Your Computer Ready
- Get a Sense of How Much Work Is Required
- Save in the Correct Format
- Double Check Your Submissions
- Bookmark and Use myCommNet
- Check in
- Paste or Attach Your Assignments, Tests, and Discussions
- Use Proper Netiquette
- Know Your Professor’s Schedule
- Type a Short Bio and Save a Classroom-friendly Selfie
- Organize Your Course List
- Tune Up Your Browser and Supporting Apps
- Prepare for the Test Before Beginning
- Avoid Time-outs
- Avoid Connectivity Problems When the Stakes are High
- Clear Cached Files, History, Cookies, and Passwords
Get Help
Support Center: Online (https://cscu.service-now.com/sp)- Phone (860-723-0221)
Manage Your Time
If you are new to online learning, one of the features you need to know about is the self-paced nature of the courses. You will be asked to do all of your work via a computer, which means that pretty much everything will take more time: typing is a lot slower than speaking for most people. The weekly deadlines for assignments are not for me to get sadistic jollies by causing you stress; they are designed to keep you on track with the pace of the course and the subject matter that will be developing throughout the term. Generally speaking, students who have problems managing their time or those who are not self-disciplined will face many difficulties in distance learning courses. There are exceptions to that, but they are not frequent in my experience. If you have a particular situation that you know will impact your ability to keep up with coursework, please let me know sooner as opposed to later. I will do my best to work with any conscientious student to design flexible solutions for meeting course objectives.
Navigate
a. Blackboard enables professors to customize their individual course shell’s to their liking. Because of this, it is important for you to familiarize yourself with each and every course shell you are required to utilize during the semester. Access to Blackboard is granted one week prior to the start of classes. Use this time to orient yourself to your course and all of its features and components!
b. There is an interactive Blackboard tutorial loaded into the TRCC-Orientation – Student Orientations. Watch it. Then attempt to perform the basic activities outlined in the tutorial to strengthen your skills.
Anticipate
Don’t wait for the exact due date/time to submit assignments. Anticipating possible problems and taking steps to avoid them will help you in the end. Avoid lost work by typing your e-mails, message board postings, homework assignments, and essays in a word processing programs (Word, Pages, Open Office, etc) and then attaching or pasting them into the Blackboard environment.
Passwords expire every ninety (90) days; this means you will need to reset it during the course of the academic semester.
Access
MyCommNet requires you to enter your NETID in order to gain access to the online portal. Your NETID is your student id number followed by the domain @student.commnet.edu. Know your username and password before class starts. Write them down.
Student passwords start using the default schema. The default schema is:
- The first three letters of your birth month (Ex. Jan)
- The ampersand “&”
- The last four (4) digits of your Social Security Number (Ex. 1234)
- Example of a complete schema: Jan&1234
Memorize the requirements of the default schema (i.e. eight (8) characters in length, capital letter, lower case letters and special character AND/OR number). You will be required to use this format when resetting your password. You cannot repeat this password in your new password and you cannot repeat anything you used previously.
You are required to have a Security Question to enable you to reset the password. You will be required to chose a question from the menu the first time you log in. You will supply the answer of you choosing but remember how you type it. The case and spacing must match exactly if you ever need to use it.
Get Your Computer and Technology Ready
a. Before enrolling in online courses, find out the computer and software specifications before your class and take the necessary steps to prepare your system. Take a look at the web-based, presentation and decide for yourself if online learning is right for you.
b. Make sure you configure your browser for use with MyCommNet & Blackboard. This means enabling pop-ups and cookies. This can be done via browser configurations for only myCommnet & Blackboard
c. Download the Blackboard and Teams apps to your Smartphone if your carrier plan supports it.
Get a Sense of How Much Work Is Required
Many students report that they have much more work online than they would have if they had taken the classes on campus. Computer-mediated interaction is by definition very text heavy and writing intensive. Get into your class as soon as possible (currently, one week before classes begin) to assess honestly and plan how much time in your weekly schedule you will need to successfully do the work. See the Credit Hour Policy.
Save in the Correct Format
TRCC uses Microsoft Office applications (Microsoft Word, PowerPoint, Excel, Access). This means that assignments will more than likely be posted to your course if you are using the same applications. If you do not have Microsoft Office, you can download the suite via your email/Office 365 account. You may be able to use Office 365/OneDrive for basic work but extensive formatting and use of Office tools will require an installation on your machine.
Because documents can look different when displayed on different computers and when different applications are used to create them, make a habit of saving your documents in PDF format. PDFs can be displayed by the Adobe Reader and many other applications but generally look the same computer-computer. Microsoft Office, Corel, Pages, and Open Office can save to this format. If your professor wants you to upload in Microsoft Office Format save your documents as .doc, .ppt, .xls , and .mdb depending on the application unless your professor gives you other instructions for the upload. To upload program files and some database files you will need to compress or ZIP them using your computer’s installed tool.
You may also save to your OneDrive in Office 365. This produces an Office format that your professors can read. If your professor uses the inline grading feature for assignments, you will need to download from OneDrive and upload to Blackboard. If you share the file links in the drive, make sure that your grant your professor(s) and teaching assistants permission to view the file.
Double Check Your Submissions
Double-check that your submission went through! Blackboard keeps a record of everything successfully transferred/sent to an instructor through the system. If you don’t have a record (in the E-mail or Messages sent folder, on the Discussion Forum, on the “Assignments” sent tab, or in “Assessments” completed attempts), neither will your professor. For some assignments, you are able to save a draft. Your professor cannot view the draft. You will need to submit the file in order for it to be graded.
Bookmark and Use myCommNet
Bookmark or save to your browser favorites this site: http://my.commnet.edu. This is the address for the myCommNet student portal. It is the only way you can gain access to your Blackboard courses, your financial records, transcripts, final grades, online registration, library databases, etc.
Get in the habit of checking back often. Because Blackboard is available 24/7 students can make posts and submissions any time; so can professors. Be proactive; send your professor an e-mail inquiring when they post content online. Most professors choose a standard day and time. Once you know it, you can set or adjust your schedule accordingly.
Make sure your notifications are turned on in each of your online class so that when new items are posted you can get an email message with a short synopsis.
You may be able to use Blackboard’s Mobile Learn App to help you stay up-to-date in your classes while on the go if you want to check via iPhone, iPod, iPad, and Android phones and tablets. (Your institution is “Connecticut Community Colleges.”) You will be responsible for any cell provider charges associated with this app.
Paste or Attach Your Assignments, Tests, and Discussions
It is very tempting to type your answer in the Message box when posting your answers or replying to someone else. However, any number of things can go wrong to make you lose your typed assignment, including timeouts, loss of wi-fi signals, etc. It is always better to type lengthy text into a word processing program (e.g., Microsoft Word) first saving it to your computer and then paste it into the message box. Alternatively, you may be allowed by your professor to attach the file.
Use Proper Netiquette
Familiarize yourself with the general rules and etiquette for posting to discussion forums before creating a thread or making your first post. Here is a resource to familiarize you with college expectations and etiquette: CORE RULES OF NETIQUETTE by Virginia Shea. Your professor may have additional expectations to share with you.
Know Your Professor’s Schedule
Realize that just because the system is available 24/7, that doesn’t mean your professor will be. If their online hours and response times are not clearly stated in their syllabus, ask for them. This should help reduce some of the anxiety you feel with regards to response time.
Type a Short Bio & Save a Classroom-friendly Selfie
Many online courses require that in the first several days of classes you to post a short bio and a picture of to help everyone see your educational, goals, the reason you signed up for the class, which kinds of assignments you like to do, why you are taking this particular class, etc. Having these ready to post could make one of your first assignments easy.
The online classroom usually is not the place to share personal details of your life outside the realm of education. Remember that although online classes can feel more intimate as you often are completing assignments in your own home or own room, they are still classroom settings.
Organize Your Course List
Which course is it? Avoid potential confusion. Hide inactive courses from being displayed on your “My Courses” module on the My Blackboard Learn page by clicking the gear icon located in the top right-hand corner of the module. Follow the steps shown when the icon is clicked. You can also use this screen to rearrange your class listings using the drag-n-drop (up-down arrow) tool.
Tune Up Your Browser and Supporting Apps
Blank Page? If a page appears blank when selected, check the file extension, you may need a specific viewer or player in order to view the content. Although this happens less frequently as all websites convert to HTML5, you may need plugins such as Acrobat, JAVA, Flash, Office Converter, Shockwave, etc). If you are sure that you have the appropriate readers/players, try opening the file in another supported browser. You may also choose to run the browser tune-up: Browser Checker.
Prepare for the Test Before Beginning
Don’t enter a test site before you are ready, as some online tests are set to only allow you to access the test once for a score. Make sure you are ready for the test BEFORE you open it. Select a time when you will be free of distraction (phone, family/work obligations). You may also want to review the objectives for the content covered by the exam, as well re-read study guides, instructor posts, your notes, and any other materials that will help you prepare.
Make sure that you are at a computer when you are ready to take your test. Do NOT attempt to take quizzes, tests, or exams using mobile phones apps because you may not be able to access all parts of the test and cell phone signal losses may cause you to disconnect or lose parts of the test that you have already completed.
Avoid Time-outs
Operation: Get in the habit of closing myCommNet AFTER you have launched Blackboard. Doing so will enable Blackboard to function separately and will prevent your session from timing out after only fifteen (15) minutes. DO NOT log out of myCommNet, simply close the window or tab that it is open on.
Avoid Connectivity Problems When the Stakes are High
Quizzes, tests, and exams are often worth a large number of points or are weighted heavily in your final grade. Before starting any “high stakes” assignment, quiz, test, or exam go to a computer (not tablet or smart phone) that has a wired (not wireless/Wi-Fi or mobile) connection to give yourself the best possible chance to complete the exam without an interruption in Internet service.
Clear Cached Files, History, Cookies, and Passwords
Cache: A cache folder stores temporary internet files when you load a web page, which are saved on your computer so that if you later decide to open the same page again, it will open a lot faster. If you receive an error message intimating that you already have a session running, locate and clear your cache folders. Some browsers allow you to do so easily by clearing the browser’s history. You will need to clear history to a time before you had the problem. More than likely, taking this step will remedy the issue you are experiencing. You may also need to clear cached passwords when you password changes or is updated; Safari browsers are particularly problematic. To clear the cache in your browser follow these instructions. Cookies are web page parts and whole pages that are stored in your browser. When a problem occurs while you are using a web page, it can leave the bad page stored on your computer browser. The next time you view the web page, your browser will show you the bad page rather than the current page. To resolve this you need to removed the cached bad page, or cookie.
 TRCC EXTRANET
TRCC EXTRANET