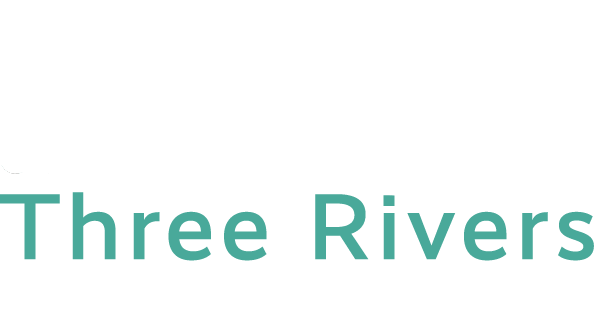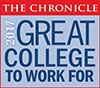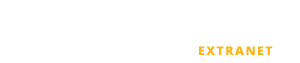5 Steps for Getting Started
22 Tips
5 Steps for Getting Started
Academic Calendar
Academic Programs
Course Descriptions
Faculty Resources
Student Resources
Mobile Technology (iPad, Droid, phones)
Tips for Online Learners
3 Feet & Rising Archive
Five Steps for Getting Started in Your Online Classes
Contained is information to help you get started online.
Step 1: Check Your Readiness with SmarterMeasure
SmarterMeasure is an indicator of the degree to which distance learning and/or learning in a technology-rich environment will be a good fit for you. You may take this assessment at your own convenience, save it if you need to leave, and will receive results immediately after completion. Take this assessment if this is your first semester in online classes. Choose the “Login as First Time User” button. Username= 3Rivers, PW= 3Student.
Step 2: Check Your Computer Configuration, Login, & NetID
Check Your Computer Configuration
Please take a look the recommended minimum personal computer or device configuration. Scroll down the list for guidelines for Macs.
Perform a browser check by clicking this link. Try to correct any browser capabilities problems before classes begin.
Please visit the myCommNet portal (http://my.commnet.edu). Take a look at the links under “Need Help?”
Check Your Login & NetID
While waiting for your professor’s return email–even before classes begin–check to make sure you can log in to myCommNet. Visit the myCommNet portal (http://my.commnet.edu/).
Your NetID is included at the beginning of this email. More information can be found at the NetID Lookup page.
If you have previously logged in but cannot recall your password, use the reset page.
Step 3: Check Blackboard Learn and Publisher Systems
When you are logged into myCommNet, click the Blackboard Learn icon in the upper right-hand corner of the portal.
In addition to being the entry point for your course(s), myCommNet also provides you access to all of your personal account and student records as well as college announcements, transcripts/grades and more.
You are enrolled in a resource course named TRCC Student Orientation. It contains Blackboard how-to resources including information for discussions, assignments, and quizzes. You will get a better start if you review this course.
Some courses may require the use of publisher resources outside of Blackboard such as MyMathLab, MyITLab, MyCompLab, MyReadingLab, PsychPortal, CourseCompass, etc. You should familiarize yourself with the navigation in these products as rapidly as possible and address questions to your professor. In such cases, myCommNet and on-campus technical support personnel may lack the access to help you resolve issues. Technical support is provided by the publisher and the professor in each course.
Step 4: Create Your Learning Portfolio in Digication
All students at Three Rivers are required to maintain an electronic portfolio using the Digication platform. This electronic portfolio should be used for you to highlight your accomplishments in all your courses and in any extracurricular activities that help to show you are becoming a college-educated individual. Your instructor may also direct you to place assignments into your portfolio for assessment of this evidence.
Login to Digication. Move to the My e-Portfolios module. Click the Create button. Name your portfolio (your own last name or some variation). Follow the additional instructions to create the portfolio. You will also see that you have folders that are associated with your courses. Your instructors may require sometimes you to post assignments or a part of your portfolio to the course folders. Experiment with adding and removing portfolio materials. Support documents are located at the college’s support web page.
Step 5: Familiarize Yourself with the Online/Distance Learning Resources at TRCC
You may also find it helpful to visit the Student Resources Page in the Academics navigation link in the main navigation menu above on which page various resources are listed to help you throughout your coursework with us.
Books
To obtain the required text for your course, visit the bookstore on campus between the A & B wings OR visit our online bookstore at http://www.efollett.com. You may also view books from the college website by clicking the Courses button.
Software
To purchase software required for your course, visit the bookstore on campus between the A & B wings OR visit our online JourneyEd Student Shop at www.journeyed.com.
It may also be useful to visit the 22 Tips for Online and Hybrid Students page.
Facebook Page
To keep up-to-date on technology at Three Rivers, you can like our Educational Technology Facebook page. Here you can find out information about the network, Microsoft Office, student email, and Office 365
 TRCC EXTRANET
TRCC EXTRANET