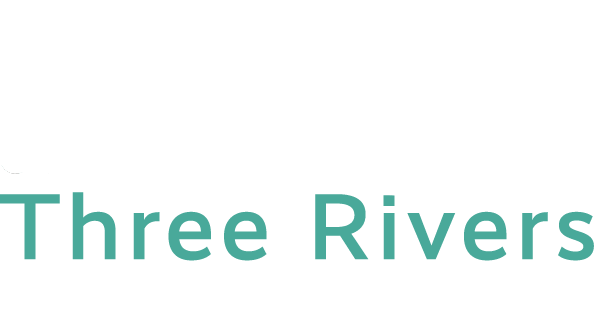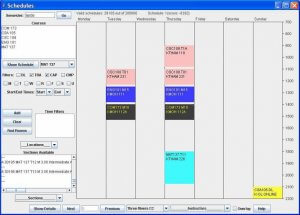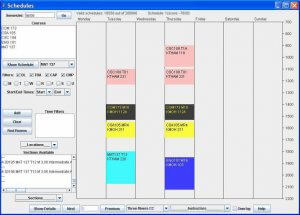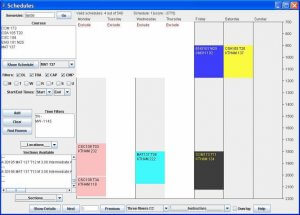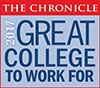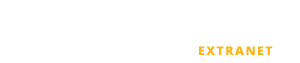Schedules
Download Schedules desktop application.
You will need Java to run the program. You can get Java from this Oracle website.
Schedules Program Usage
After the program loads, a getting started summary is available by clicking the “Help” button. If the program window does not fit on your screen, please change your screen resolution to at least 1024 by 768.
The program is designed to help students find a preferred schedule but it can also be used to help program coordinators find available instructor meeting times and locations. It finds and sorts all valid schedules that can be made from selected courses. A schedule is considered valid if it contains no conflicts and passes all selected filters. The valid schedules are sorted so that the most compact schedules with the fewest number of days are listed first. Selecting individual sections further narrows the number of valid schedules. You can cycle through all schedules (both valid and invalid) with the next and previous buttons or by typing a number in the schedule number field and striking enter. A score measuring the compactness of a schedule is also shown to help identify schedules with the same properties. The overlay checkbox can be used with the instructor drop-down list to help find available instructor meeting times.
To get started, type a semester such as fall06 in the semester text box and click go or strike enter. Enter classes, such as eng 101 and mat 095, by typing directly in the classes text area striking enter after each, or by selecting them from the drop down list. Click show schedule. Normal editing features may be used in the courses text area. For example, courses may be removed using the backspace or delete keys. To screen out DL (distance learning), TBA (times to be announced), CAP (course capacity reached or exceeded) and/or CMP (campus change within 30 minutes) courses, check the corresponding checkboxes. To screen out various times, check the days, optionally select start and/or end times, and click add. After setting the desired filters, click show schedule. Click next or previous to cycle through the schedules. The sorted schedule number is shown in a text box. Type a number in this box and strike enter to view the corresponding schedule. The details of the currently shown schedule may be viewed by clicking show details. Individual sections may be selected from the sections drop-down list. After selecting the sections desired, click show schedule. To view all sections of the selected courses at once, click the show all sections button. To view an instructor schedule, select from the instructors drop-down list. Use the overlay checkbox to help find an available meeting time by overlaying instructor schedules. Select from the locations drop down list to see a particular room schedule. To find available rooms, add the desired times to the time filter and click the find rooms button. To go back to viewing course schedules, click next or previous or strike enter in the sorted schedule number text box. To go back to the last selected instructor schedule or room schedule, right click the name currently shown in the corresponding list box — not the drop-down arrow. To learn how to use the links filter button, please see the description near the bottom of this page. To change schools, select from the colleges drop down list and start again.
For example, the following screenshots show the program being used to select com 173, csa 105, csc 108, eng 101, and mat 137 for the fall06 semester at Three Rivers. Using only the TBA and CAP filters, there are 29105 valid schedules out of a total of 285660. Adding the DL and CMP filters produced 19558 valid schedules. Selecting the T20 section of csa 105 and the M25 section of eng 101 cut the valid number of schedules to 137 out of 540. Using the time filter, to add the requirement that the student can not attend school on Tuesdays and Thursdays or mornings on Mondays and Wednesdays, cut the valid schedules to 4.
After entering fall06 in the semester text field and clicking go, the courses com 173, csa 105, csc 108, eng 101, and mat 137 were selected from the drop down list, the TBA and CAP filters were selected, and the show schedule button was clicked. The most compact of the resulting 29105 schedules is shown above.
After adding the DL and CMP filters and clicking show schedule again, the valid schedules were cut to 19558 as shown above.
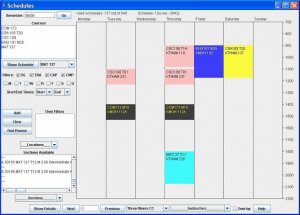
After viewing a few instructor schedules by selecting from the instructors drop-down list, the T20 section of csa 105 and the M25 section of eng 101 were selected from the sections drop-down list and the show schedule button was clicked again. The most compact of the resulting 137 schedules is shown above.
Finally, time filters were added by selecting days T and R, clicking the add button, selecting days M and W, selecting an end time of 1145, and clicking add again. After clicking show schedule again, the number of valid schedules was reduced to 4 as shown above.
Using the links filter button:
Occasionally, the number of valid schedules can be reduced by using the links filter button. It should be used if there are multiple sections of a lecture course and multiple sections of a corresponding lab course and you don’t want the program to consider all combinations of the sections of the two courses as valid schedules. Another situation it should be used is if the program fails to automatically link a zero credit lab section of a course to a corresponding positive credit lecture section of the same course. To learn how to use the links filter button, please follow the examples below.
Note that in the previous examples, the lecture and lab sections of CSC108 were automatically linked together by the program. The program attempts to do this for two sections of the same course where there is a zero credit lab section whose name can be associated with the name of a positive credit lecture section. However, when choosing lecture and lab sections with different course names, the program will create schedules with every possible combination of lecture and lab sections unless the links filter is used to specify how the linking (section name association) of the sections of the two courses is to be done. The example below shows the last of 92 conflict free schedules with 100 possible. The 100 schedules were formed from all combinations of 5 CAD106 (lecture), 5 CAD107 (lab), 2 EET105 (lecture), and 2 EET106 (lab) sections since 5x5x2x2=100.
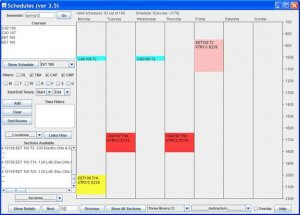
After selecting and copying the courses from the course text area, clicking the links filter button, and pasting the copied courses into the links filter info dialoge box, clicking ok, and reclicking the show schedule button, the result is only 10 valid schedules. The tenth valid schedule is shown below. Instead of all combinations of CAD106 lecture and CAD107 lab sections, lecture section T1 was linked to lab T1A, lecture T2 to lab T2A, etc.
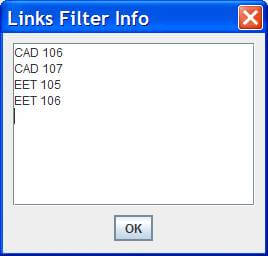
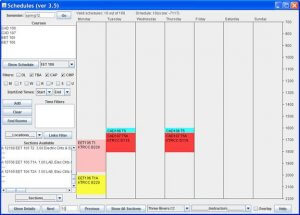
here are two ways to link the sections of two courses. One is done using default section name associations as was done above and the other is to specify which sections to link. Also, there are two ways to specify default linking. One is to list the pair of courses to be linked, one per line, using the following format as was done in the previous example:
Lecture course 1
Lab course 1
Lecture course 2
Lab course 2
Lecture course 3
Lab course 3
etc.
The other is to link pairs of courses on the same line separated by a hyphen and ending with a semi-colon using the following format:
LEC1 – LAB1;
LEC2 – LAB2;
etc.
Both of the above formats, link courses using default section name associations. To specify which sections are to be linked, the following format must be used:
LEC – LAB =
Lecture list 1 – Lab list 1
Lecture list 2 – Lab list 2
Lecture list 3 – Lab list 3
etc.
Lecture list n-Lab list n;
The last two formats can be used together as shown in the next example. Just for the purpose of illustrating the format, it links: lecture sections T1 and T2 to lab sections T1A, T2A, and T3A resulting in 2×3=6 combinations, lecture T3 to lab T3A resulting in 1 combination, lectures T4 and T5 to labs T4A and T5A resulting in 2×2=4 more combinations. That’s a total of 6+1+4=11 combinations. Notice also that it’s using default linking for EET105 and EET106 resulting in 2 combinations (T1 to T1A and T2 to T2A). Therefore there are only 11×2=22 combinations involving linked sections out of the 5x5x2x2=100 possible combinations after typing the following text in the links filter dialog box.
CAD106-CAD107=
T1,T2-T1A,T2A,T3A
T3-T3A
T4,T5-T4A,T5A;
EET105-EET106;
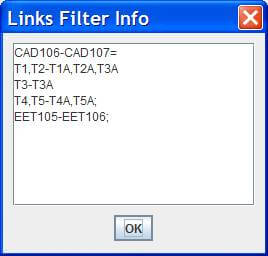
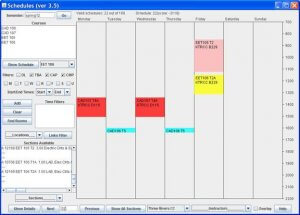
Please note also that the above formats are not sensitive to case or spacing. For example, the previous linking text could have been typed as follows:
CAD 106 – CAD 107 =
T1, T2 – T1A, T2A, T3A
t3-t3a
t4,t5-t4a,t5a;
eet105-eet106;
Finally, if you encounter a course with a zero credit lab section that does not automatically link to its corresponding positive credit lecture section, you can cause them to link by specifying the sections as above except using the same name for the lecture and lab courses as shown next. Note that below, the program does not associate lab section XP1 with the lecture section XLQ for course PHO101 resulting in 2 schedules.
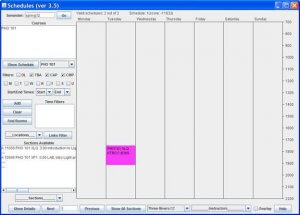
Whereas linking the two sections with the following text produces only one schedule shown below.
PHO101-PHO101=
XLQ-XP1;
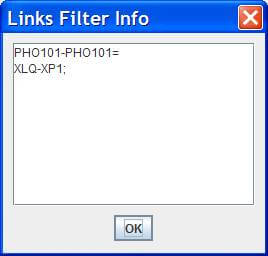
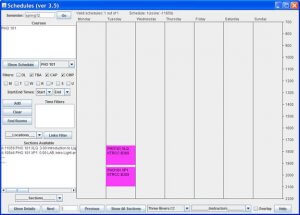
 TRCC EXTRANET
TRCC EXTRANET